사진은 권력이고 사진은 자유다.
이미지가 지배하는 21세기의 요술봉, 포토샵(Photoshop)
당신이 보는 이미지는 찍은 게 아니라 만들어졌어요.
우리는 생활 속의 다양한 영역에서 많은 이미지들을 보게 됩니다.
인터넷 웹페이지나 매체들의 광고, 일상을 담은 페이스북이나 인스타그램 같은 SNS까지,
잘 찍은 사진들은 많은 추종자들을 모으는 권력이 되기도 하며
실력에 따라 돈까지 벌게 해 줍니다.
하지만 그런 이미지들이 꼭 특별한 스튜디오에서만 탄생하는 것은 아닙니다.
현대사회는 디지털 세상답게 대충 찍은 사진이라도 교묘한 기술로 탈바꿈시키거나
오롯이 정제시킬 수 있고
아름다운 세상을 더욱 아름답게 혹은 그 반대로도 만들 수 있는
수준까지 도달한 것이죠.
사진에 관한 다른 이미지 편집 툴들도 있겠지만
이미지를 편집할 때 먼저 떠오르는 건 역시 『포토샵』입니다.
조금 과장이지만 사진 편집 프로그램의 전부라고 해도 과언이 아닐 정도의
막강한 프로그램인 어도비(Adobe) 사의 포토샵,
여러분도 많이들 쓰고 계실 텐데 이 유명한 사진 가게 프로그램은
이미지 편집에서 차지하는 엄청난 인지도만큼 기능도 강력합니다.
도무지 가능하지 않을 것 같은 형태도 합성하거나 삭제해서
원하는 이미지를 연출할 수 있습니다.

원치 않는 사물과 인물을 지우고 원하는 사진을 만드는 방법
많은 기능들을 다룰 수 있겠지만
오늘은 포토샵에서 가장 많이 사용하는
이미지 구성요소 중에 불필요한 오브젝트를 덜어내는 과정을 간단히 설명드리려고 합니다.
※관광지에 가서 사진을 찍다 보면 종종 다른 관광객들과 동선이 겹쳐서
본의 아니게 처음 보는 사람과 함께 추억의 사진을 찍게 되는 경우(?)가 생기는데
그럴 때 사용하면 좋은 기능입니다. (^ㅅ^)
포토샵 프로그램은 체험판도 좋겠지만 일단 제대로 써보고 싶으시다면
매월 결제해서 사용하는 어도비의 프로모션을 가입하는 걸 추천드립니다.
학생이시거나 교직원이시라면 할인된 가격으로 좀 더 저렴하게 쓸 수 있는 혜택이 있으니
비싸다고 외면하지 말고 등록해서 일반 사용자보다 저렴하게 이용해 보세요.
유튜브도 하신다면 프리미어 프로 같은 어도비사의 영상 편집 프로그램도
같이 쓸 수 있는 걸 등록해 보시는 것도 추천드려요.
자 우선 인물이나 사물을 지우는 실습을 위해 사진을 준비합니다.
제가 준비한 사진은 해변을 걸어가는 연인의 모습입니다.
(무료 이미지중에 이번 실습에 활용하기 좋은 형태라서 선정)
저는 이 정다운 커플을 수정해서 쓸쓸한 솔로의 이미지로 만들어 보겠습니다. ㅎㅎ
매우 간단하니 겁내지 말고 함께 해봅시다.

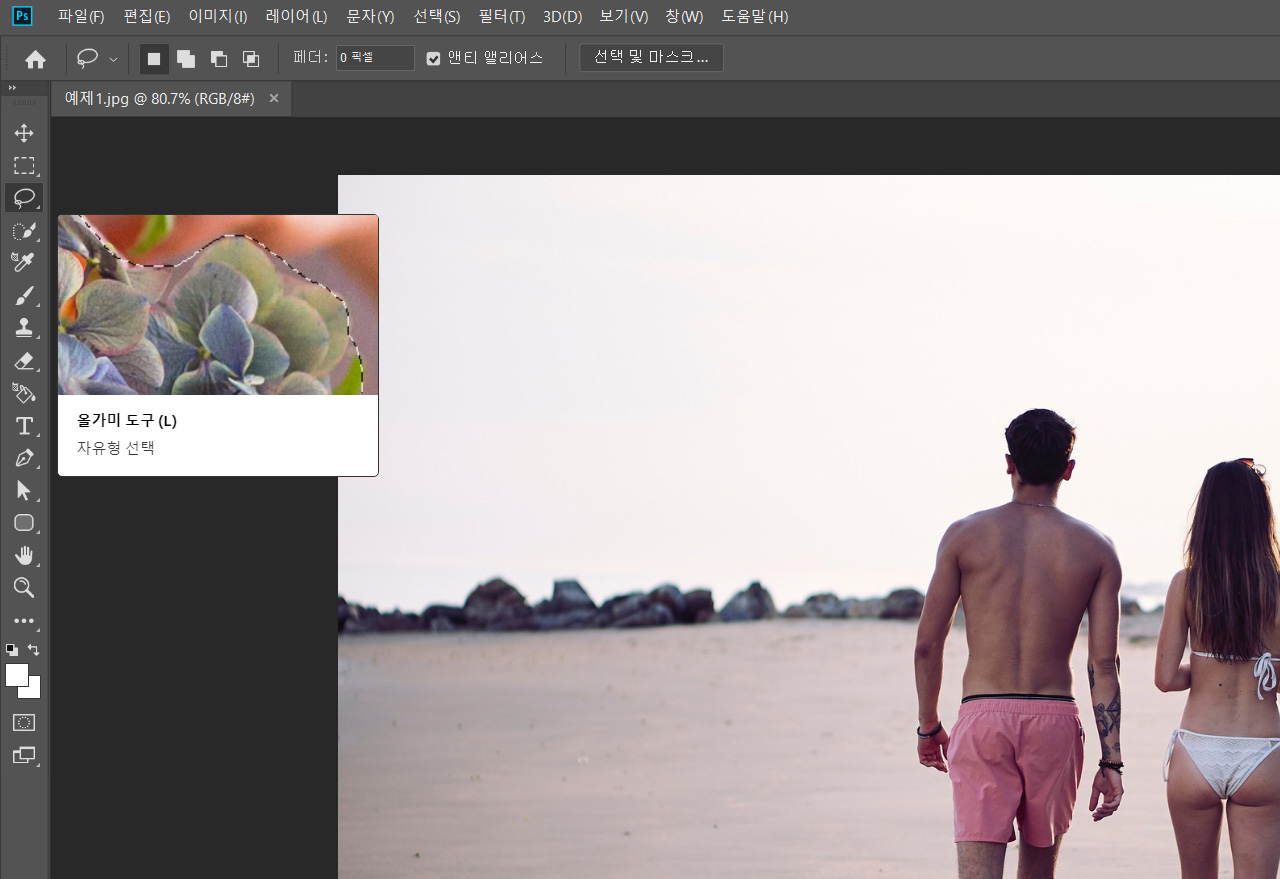
먼저 지울 대상을 선택하기 위해
왼쪽에 보이는 각종 도구 중에서

올가미 도구를 선택해 줍니다.
보시는 것처럼 자유형 올가미를 쓰시면 됩니다.

올가미 도구를 선택하시고 지울 대상을 따라 약간의 여분의 공간을 두는 수준에서
테두리를 긋는다는 생각으로
왼쪽 마우스를 클릭한 채로(드래그) 선을 이어줍니다.
호러사진이 되지 않도록 그림자까지 빼놓지 마시고 꼼꼼하게 작업해주세요~
※ 이 선택 라인을 만드는 작업이 가장 중요합니다. 경우에 따라 한 번에 작업이 가능한데
잘못 그으면 대상이 완벽하게 지워지지 않거나 흔적이 남아서 뒤처리 작업을 추가로 해줘야 하거든요.
작업을 여러 번 하다 보면 방법을 터득하게 되니 즐겨주세요.

마우스를 쥔 손끝의 감질남을 느끼면서 지울 대상의 테두리를 올가미로 선택해주셨다면
상단부의 편집 메뉴로 들어가셔서 칠(L)... 을 선택해 주세요. 단축키는 Shift + F5
(영어 버전을 쓰신다면 Edit 메뉴에서 Fill...로 되어 있습니다.)
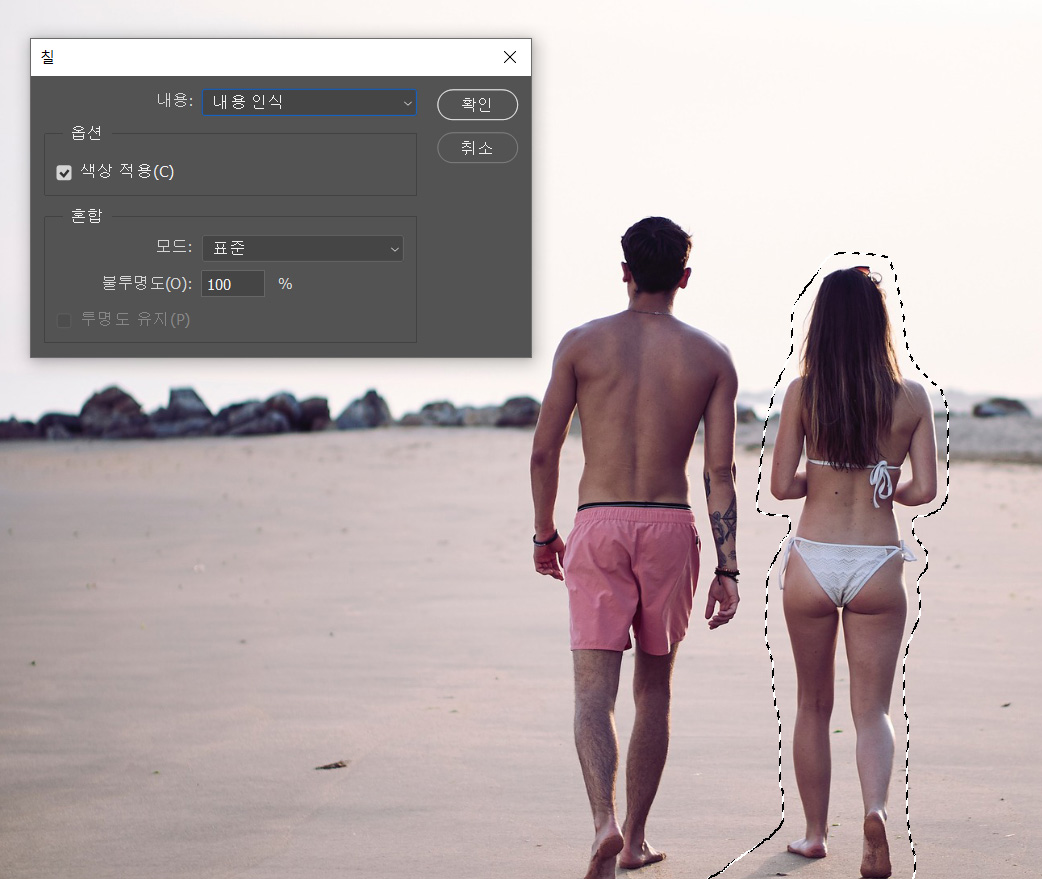
칠을 선택하면 위와 같이 여러 가지 설정을
선택할 수 있는 창이 뜹니다.
사진처럼 내용 : 내용 인식을 선택하시면 됩니다.
(보통 기본값으로 내용 인식이 선택되어 있습니다.
나머지 옵션들도 건드릴 필요 없이 보기처럼 되어 있을 테지만
혹시 다르시면 사진과 같이 고쳐주세요)
- 색상적용 체크
- 모드 : 표준
- 불투명도 : 100% 입니다.
※ 영어버전은 Fill 팝업창에서
- Content Aware 를 선택
- Color Adaptation 체크
- Mode : Normal
- Opacity : 100 % 입니다.
자 모든 옵션이 제대로 지정되어 있다면 이제 확인을 눌러 주세요.
잠시 포토샵이 이미지를 보정하는 시간이 흐르고 나면..

짠!~ 위와 같이 이렇게 인물이 사라집니다.
놀랍지 않으세요?

처음에 이거 해보고 얼마나 신기했는지 모릅니다ㅎ
제 표정도 사진과 같았어요~
뭐가 이렇게 간단한가 싶어서 기술의 발전을 실감했었지요.
이거야 말로 혁신이 아닌가 싶었습니다.

이제 다 끝난 걸까요? 확인해 보자고요
(Ctrl + D 를 누르면 선택영역의 라인이 사라집니다)
자 눈썰미 좋으신 분들은 눈치채셨겠지만
선택영역을 해제하고 나니 약간 보완할 부분이 있습니다.
(보완할 것 없이 한 번에 끝내셨다면 박수를 짝짝짝~)
그림자가 조금 덜 지워진 것이죠.
이제 그림자를 지우기 위한 간단한 마무리 작업을 해줍니다.

복제 도장 도구를 이용해서 주변부 이미지와 유사하게 만들어 주는 겁니다.
※ 도장이 어떤 건지 다들 아시죠? 인주를 발라 도장을 찍듯이
도장 도구도 보정하고 싶은 부분을 덮어줄 이미지를 먼저 선택하고(인주를 도장에 묻히듯이)
도장을 찍듯이 보정하고 싶은 부분을 찍어서 보정해 준다고 생각하시면 간단합니다.
도장 도구를 선택한 다음 Alt 키를 누르면 커서가
둥근원에서 조준점 같은 모양으로 바뀌는데 이 모양일 때
지우고 싶은 이미지를 덮어 씌울 주변부를 클릭해줍니다.
(사진 속의 그림자를 지우고 싶다면 그림자 주변의 모래를 클릭하면 됩니다.)
이제 보정하고 싶은 부분(아래 사진 속에서는 남아있는 그림자 부분)에
둥글게 생긴 커서를 가져가서 슥슥 덮어씌워 주시면 됩니다.

자 그렇게 도장 툴을 이용해서 덮어 씌우는 작업까지 끝나면
이렇게 훌륭한 솔로의 쓸쓸한 해변 이미지가 완성되었습니다.
아까의 부러운 커플은 없고 외로워 보이는군요. ('ㅅ' )
자 이제 전 후 사진을 비교해볼게요.


정말 쉽기 때문에 "참 쉽죠~"라고 말할 수 있는 기능입니다. ㅎㅎ
덜어내고 싶은 사물이나 인물 사진이 있다면
이와 같이 포토샵의 뛰어난 기능을 이용해서
원하는 대로~ 말하는 대로~ 고쳐서
추억을 남기시길 바랍니다. 추억은 소중하니까요.
포스팅을 마칩니다~
'정보, 노하우' 카테고리의 다른 글
| 대전 타슈 공영자전거 이용방법과 체험기 (0) | 2020.10.07 |
|---|---|
| 흑백사진에서 특정 구역만 컬러로 만들기 (0) | 2020.10.01 |
| 비타민 부작용 없이 복용 하기 (0) | 2020.09.23 |
| 주택 청약통장 알아보기 (0) | 2020.09.22 |
| 연금복권 인터넷 구매 방법 (1) | 2020.09.17 |



