
포토샵을 이용한 모자이크로 인적사항, 개인정보 보호하기
계절의 변화가 느껴지는 기분 좋은 시간입니다.
블로거분들도 잘 지내고 계신가요?
낙엽이 쌓이는만큼 추억을 기록하는 사진 파일들도 쌓여갑니다~
오늘은 포토샵을 이용해서 쌓아놓은 사진에
모자이크 처리하는 방법을 알아봅니다.
여행지나 사람 많은 곳에서 찍은 사진 파일을 올릴 때
합성으로 덜어내기도 하지만 모두다 일일이 말끔하게 지우긴 쉽지 않으므로
모자이크를 이용해주면 나름 정리가 됩니다.
문서 같은 걸 올릴 때에도 개인정보를
알아보지 못하게 꾸며주는게 가능하니 좋아요.
간단하지만 자주 소환되는 기능이므로
티스토리나 네이버 블로그를 하신다면 사진 파일을 올리기 전에
빠르고 쉽게 처리해서 요긴하게 써봅시다.

인물들이 여럿 나온 이미지입니다.
저는 여기서 몇 사람을 모자이크로 가려볼게요.
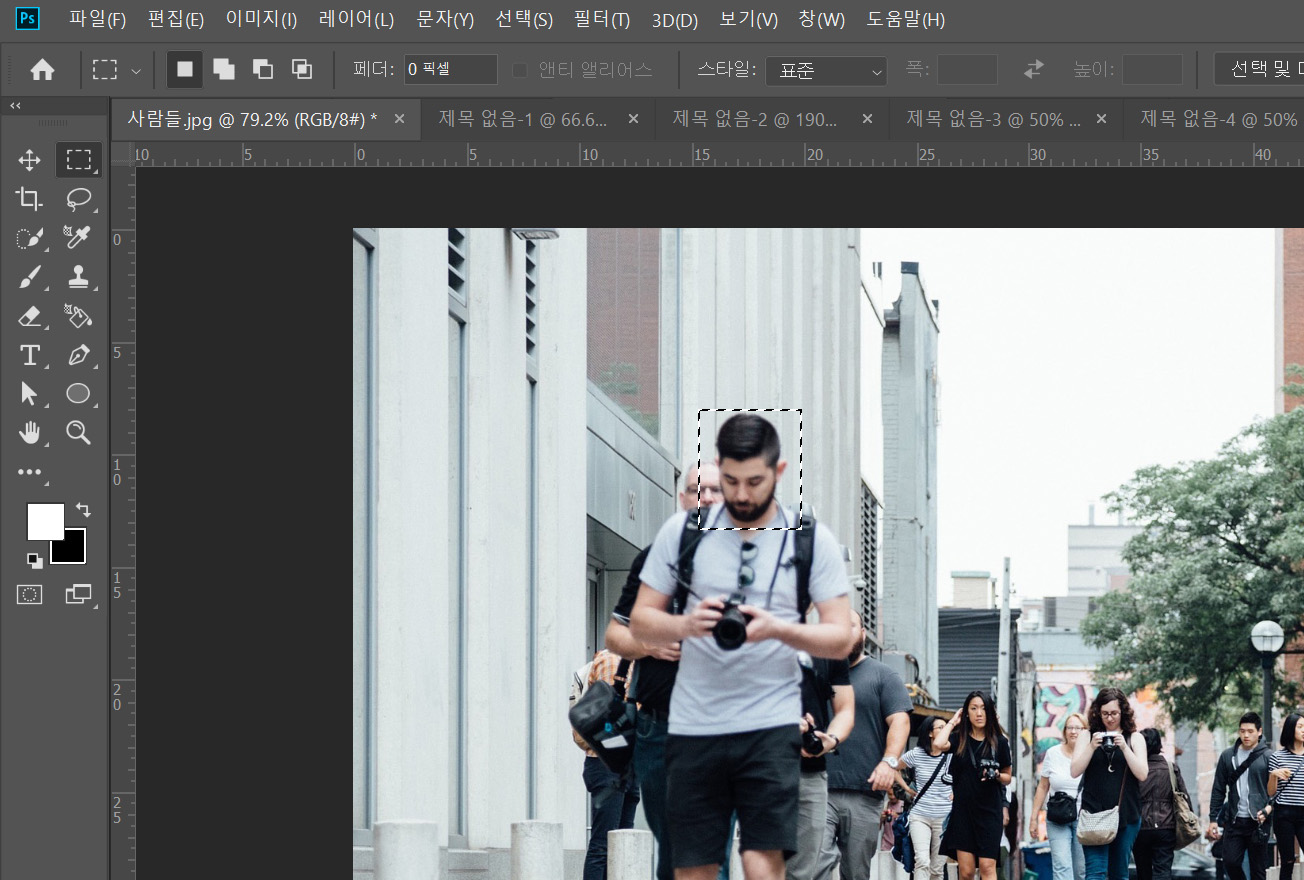
자 먼저 모자이크 처리를 하기 전에 모자이크 하기 위한 부분을 선택해주기 위해서
위 그림처럼 이미지를 불러온 상태에서

사각형 선택영역 도구 를 선택해서 활성화시켜줍니다.
커서가 가운데 점이 찍힌 십자 모양으로 변합니다.
사각형 선택 도구를 선택하고
모자이크로 가려주고 싶은 부분을 선택영역으로 만들어 준 모습입니다.
드래그(마우스 끌기)해서 선택영역 지정해주는 것 아시죠?
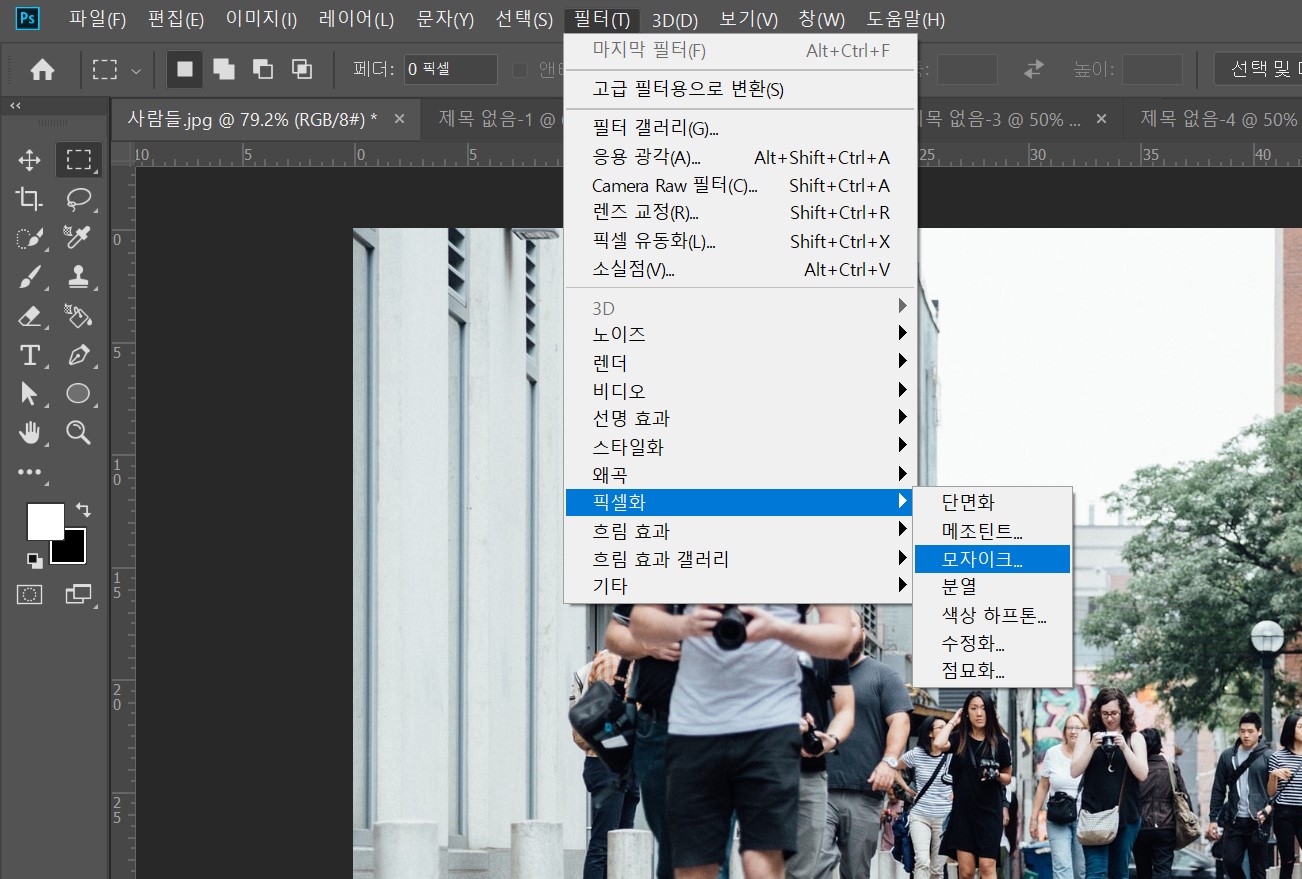
선택하셨으면 이제 모자이크 메뉴를 찾아갈게요.
맨 위 메뉴 표시줄에서 순서대로 필터(T) - 픽셀화 - 모자이크... 를 클릭해줍니다.
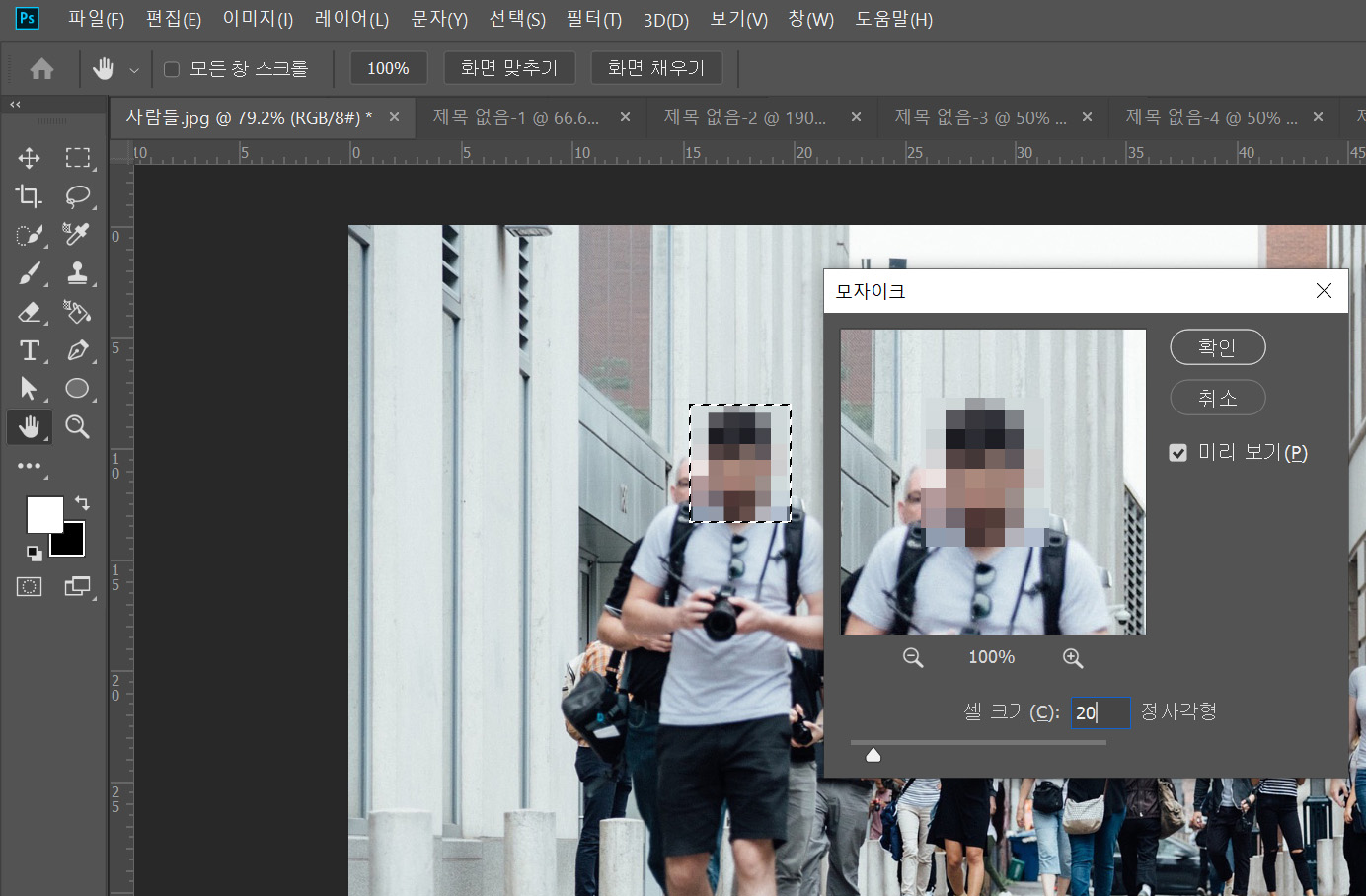
모자이크 메뉴가 이렇게 뜨는데 여기선 특별히 건드릴 필요 없이
셀크기(C) : 20으로 지정해주고 확인을 눌러주면 끝입니다
(선택 영역의 사이즈나 필요에 따라 다양한 숫자를 써보세요,
숫자가 커질수록 모자이크 되는 네모난 블록의 크기가 커집니다)
미리보기(P)가 체크되어 있으면 이미지에서 바로 모자이크 확인 가능합니다.
여러 군데 모자이크 처리를 한 번에 하려면?
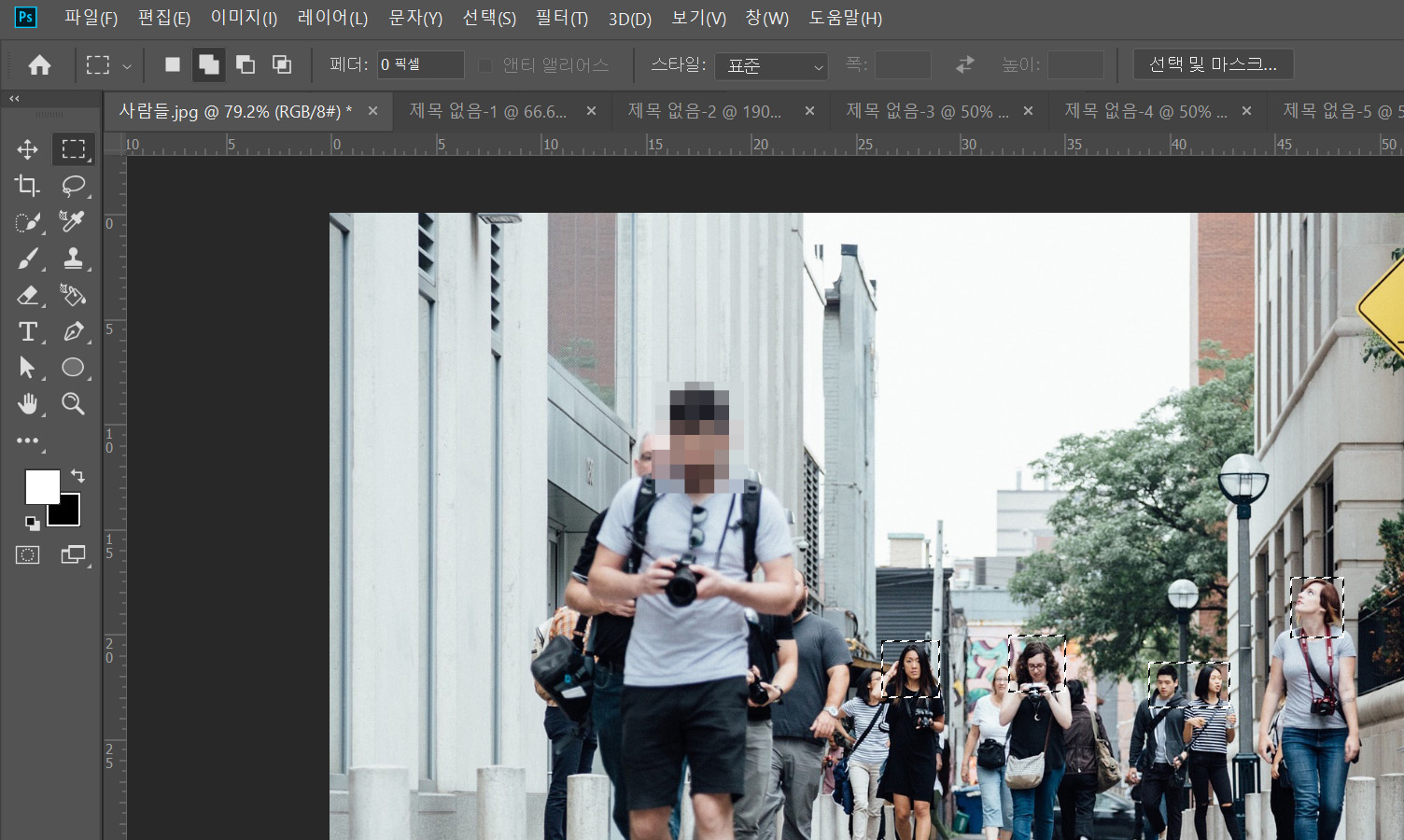
하나씩 지정해서 모자이크 매번 처리하면 번거롭겠죠?
그럴 땐 간단하게 해결하는 방법이 있어요.
Shift 키를 누르고 여러 개를 선택해주시면 됩니다.
대신 유의할 점이 첫 번째 선택할 땐 Shift 키를 누르지 마시고 선택해주세요
(처음 선택할 때 Shift 키를 누르면 정사각형으로만 선택이 되니까 조금 불편하거든요ㅎ)
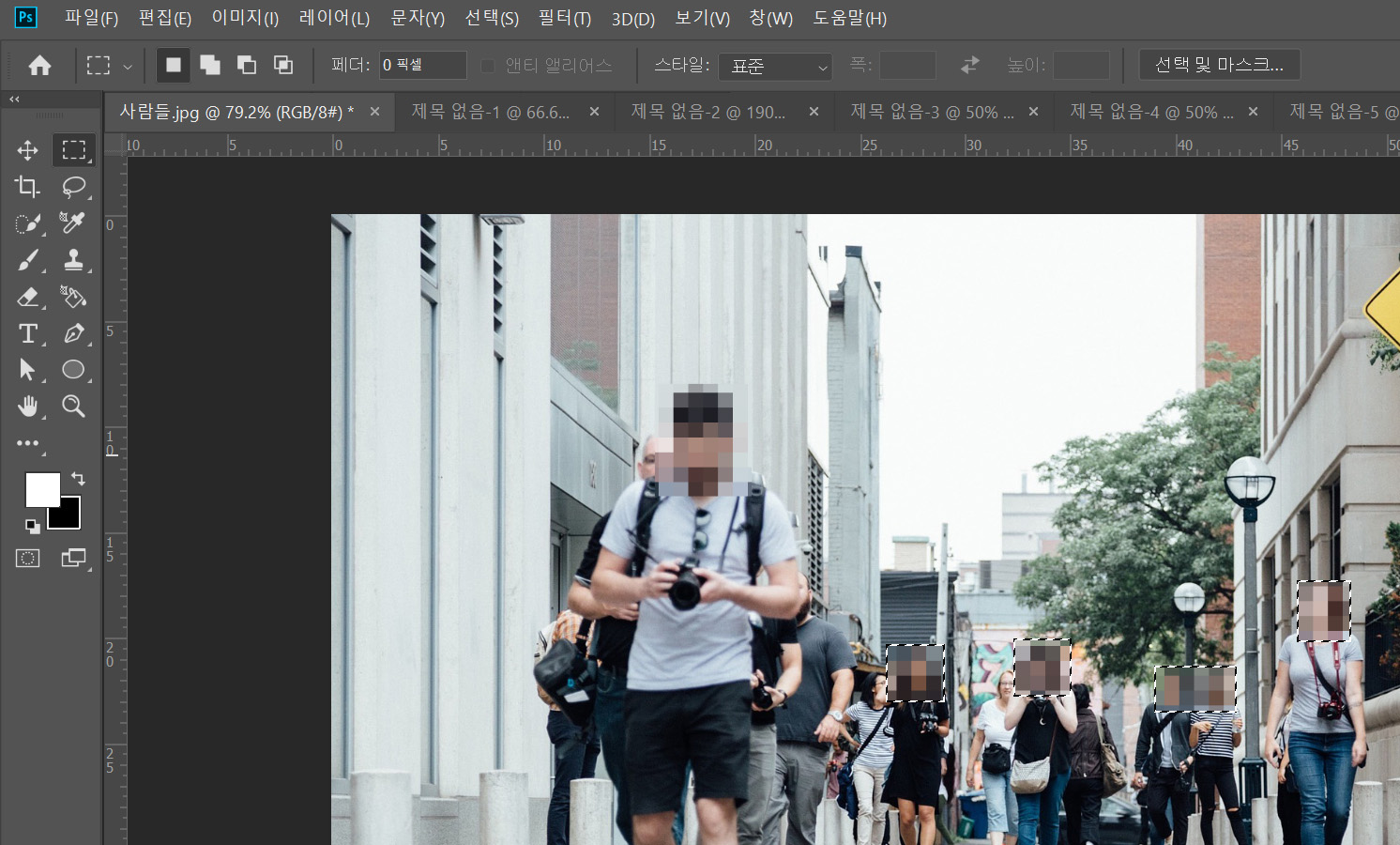
여러 군데 선택을 다 해주고 이제 모자이크 처리만 해주면 위 사진처럼
한 번에 선택영역 전체가 모자이크 처리가 됩니다.

Ctrl + D를 눌러주고 선택 영역을 해제하면 모자이크 처리는 완료됩니다.
간단하죠? 수고하셨습니다.
정말 간단하지만 쓰지 않다 보면 잘 까먹게 되는 포토샵의 모자이크 기능.
틈틈이 써 보시다 보면 쉽게 이해가 되는 강력하고 간단한 기능입니다.
여러분도 모자이크를 이용해 개인정보와 인적사항을 보호하도록 하세요~
포스팅을 마칠게요~
매우 쉬운 포토샵 인물 지우기, 사물 지우기
사진은 권력이고 사진은 자유다. 이미지가 지배하는 21세기의 요술봉, 포토샵(Photoshop) 당신이 보는 이미지는 찍은 게 아니라 만들어졌어요. 우리는 생활 속의 다양한 영역에서 많은 이미지들을 �
yourdrama.tistory.com
'정보, 노하우' 카테고리의 다른 글
| 정전기를 방지하는 여러가지 방법 (0) | 2020.10.16 |
|---|---|
| 고속도로 휴게소 타이어 공기압 보충 후기 (0) | 2020.10.14 |
| 대전 타슈 공영자전거 이용방법과 체험기 (0) | 2020.10.07 |
| 흑백사진에서 특정 구역만 컬러로 만들기 (0) | 2020.10.01 |
| 매우 쉬운 포토샵 인물 지우기, 사물 지우기 (0) | 2020.09.24 |



